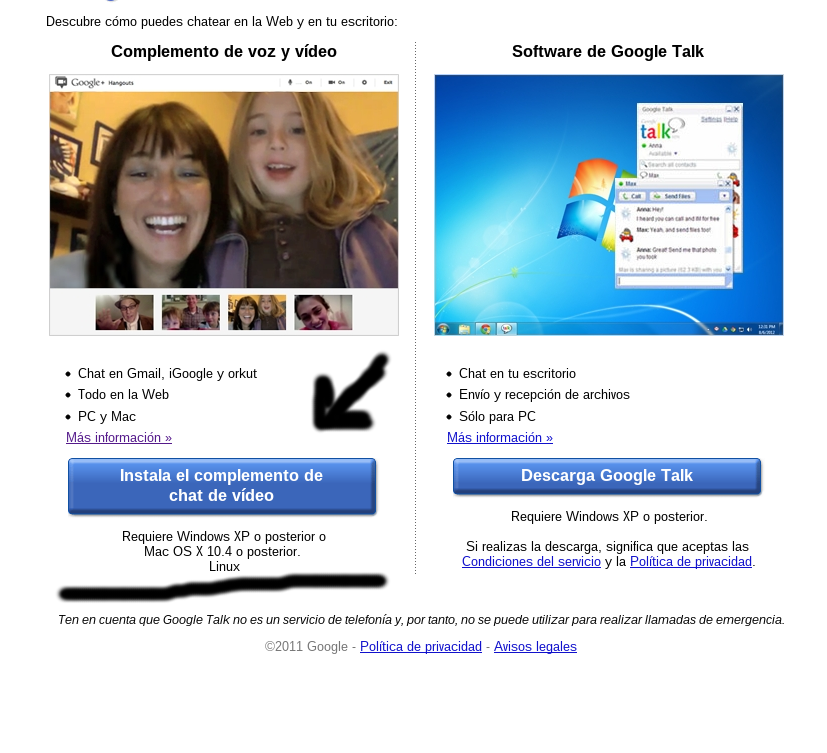- Rotar la imágenes en Writer en lapsos de 90 grados
- Permite incrustar fuentes Calc, Impress y Writer
- Se puede incluir una serie de fotos con la característica Álbum de fotos
- Fue añadido la linea escalonada en las gráficas
- Mejor interoperabilidad con documentos de Office
- Se corrigieron un gran número de errores (3,000)
- Los fondos de tablas soportan gradientes
- Mejora en las viñetas gráficas exportación e importación
- Se mejora el manejo de comentarios al pie de página
- Contar el número de celdas seleccionadas
- importar documentos html con 64,000 celdas
- Nueva función NUMBERVALUE
- Nueva función SKEWP
- Limite de resultados en una consulta
- Nueva ventana de dialogo en las consultas (BASE)
- Gráficos pueden ser exportados a formato Vectorial SVG
- Insertar archivos odc en hojas de calc
- Fue portado el asistente de agenda de Java a Python
- Fue portado el asistente web de Java a Python
- La exportación SVG ahora incluye hiperEnlaces
- Muchos archivos multimedia accesibles desde "insertar Vídeo y Sonido"
- Soporte para distintos formatos de texto MAC
- Sintaxis resaltada en ejemplos básicos de código
- Coincidir mayúsculas minúsculas en barra de búsqueda
- Añadida la opción "Salir de Búsqueda" en la barra de búsqueda
- Se puede limpiar la lista de "Archivos Recientes"
- Se puede acceder a Documentos recientes desde la barra de herramientas
- Nueva barra lateral (Experimental)
- Nueva Galería de imágenes
- Mejorada la separación de sílabas en Calc y Draw
- Más reglas de verificación de gramática
- Mejorado la alineación
- Mejora de desempeño
- Remoción de cosas obsoletas
como vemos tiene muchas mejoras la lista completa la pueden ver Aquí