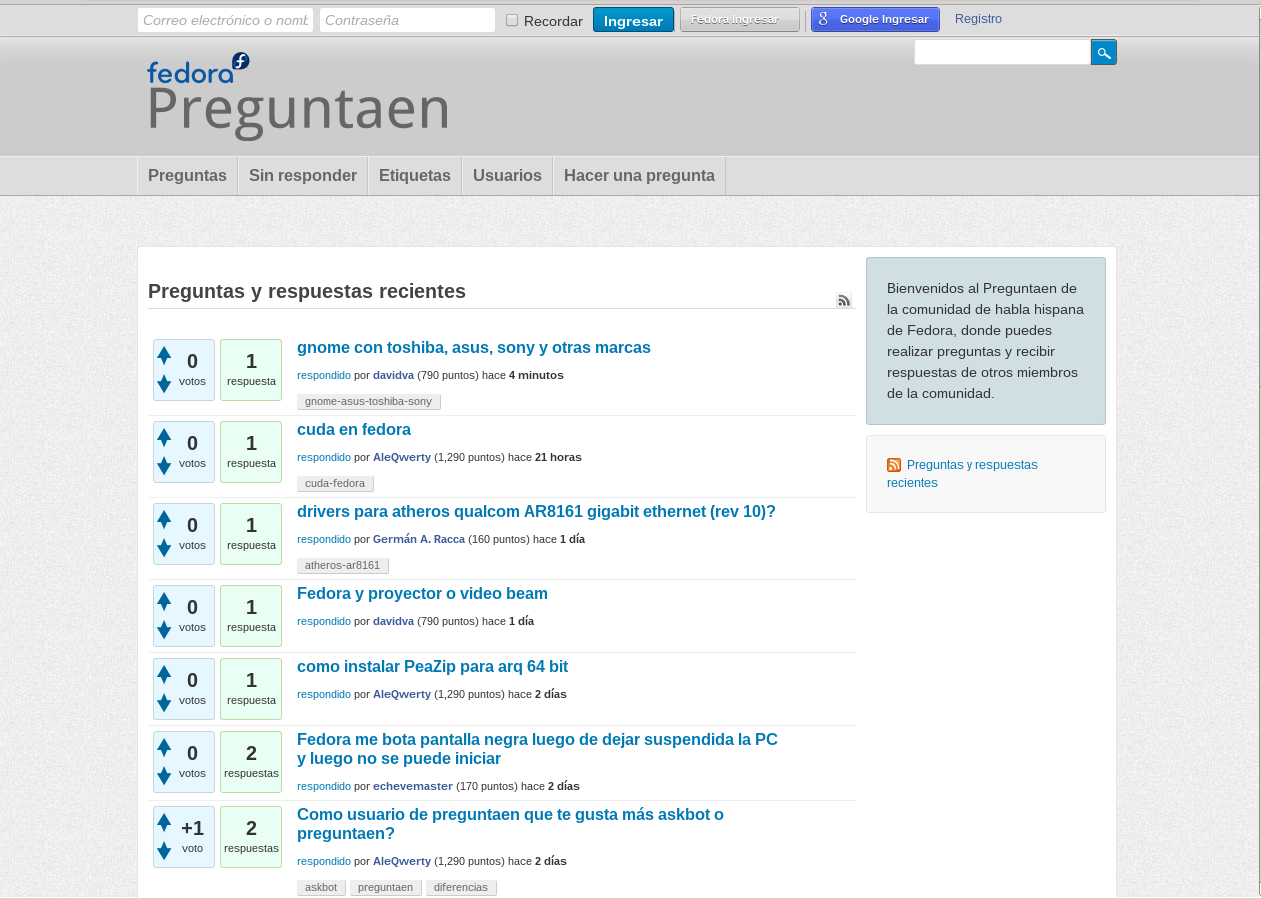Una de las novedades mejores de esta versión de Firefox 24 es la de usar Gstreamer en Linux para reproducir vídeos ahora firefox tiene soporte para vídeos h.264, ACC, PM3 lo que significa es que podemos ver vídeos sin utilizar el pugin de flash.
Les diré mi experiencia, en fedora no tengo instalado flash así que instalé Chrome para ver vídeos cuando oí esta noticia me puse feliz pero resulta que en fedora (tengo fedora 19 xfce) ni siquiera aparece la opción que se menciona aquí.
Esta nueva característica de firefox 24 no viene activada por defecto para activarla entramos a la configuración interna de firefox en la barra de direcciones escribimos about:config.
Presionamos el botón "Tendré cuidado, lo prometo" y entramos a la configuración en la barra de búsquedas podemos escribir "media" sin la comillas para que nos muestra la opción de "media.gstreamer.enabled" como vemos está en "false".
Para activarla debemos dar doble click allí y se pondrá en verdadero "true" y ya tendremos activada la opción en firefox 24 para que podamos ver vídeos en firefox sin flash, yo tengo instalado Xubuntu 12.04 con versión gstreamer versión 0.1 y funciona muy bien les diré que funciona mejor ahora que anteriormente.
Pero en lo personal desactive el plug-in de flash y así lo deje.
Les diré mi experiencia, en fedora no tengo instalado flash así que instalé Chrome para ver vídeos cuando oí esta noticia me puse feliz pero resulta que en fedora (tengo fedora 19 xfce) ni siquiera aparece la opción que se menciona aquí.
Esta nueva característica de firefox 24 no viene activada por defecto para activarla entramos a la configuración interna de firefox en la barra de direcciones escribimos about:config.
Presionamos el botón "Tendré cuidado, lo prometo" y entramos a la configuración en la barra de búsquedas podemos escribir "media" sin la comillas para que nos muestra la opción de "media.gstreamer.enabled" como vemos está en "false".
Para activarla debemos dar doble click allí y se pondrá en verdadero "true" y ya tendremos activada la opción en firefox 24 para que podamos ver vídeos en firefox sin flash, yo tengo instalado Xubuntu 12.04 con versión gstreamer versión 0.1 y funciona muy bien les diré que funciona mejor ahora que anteriormente.
Pero en lo personal desactive el plug-in de flash y así lo deje.