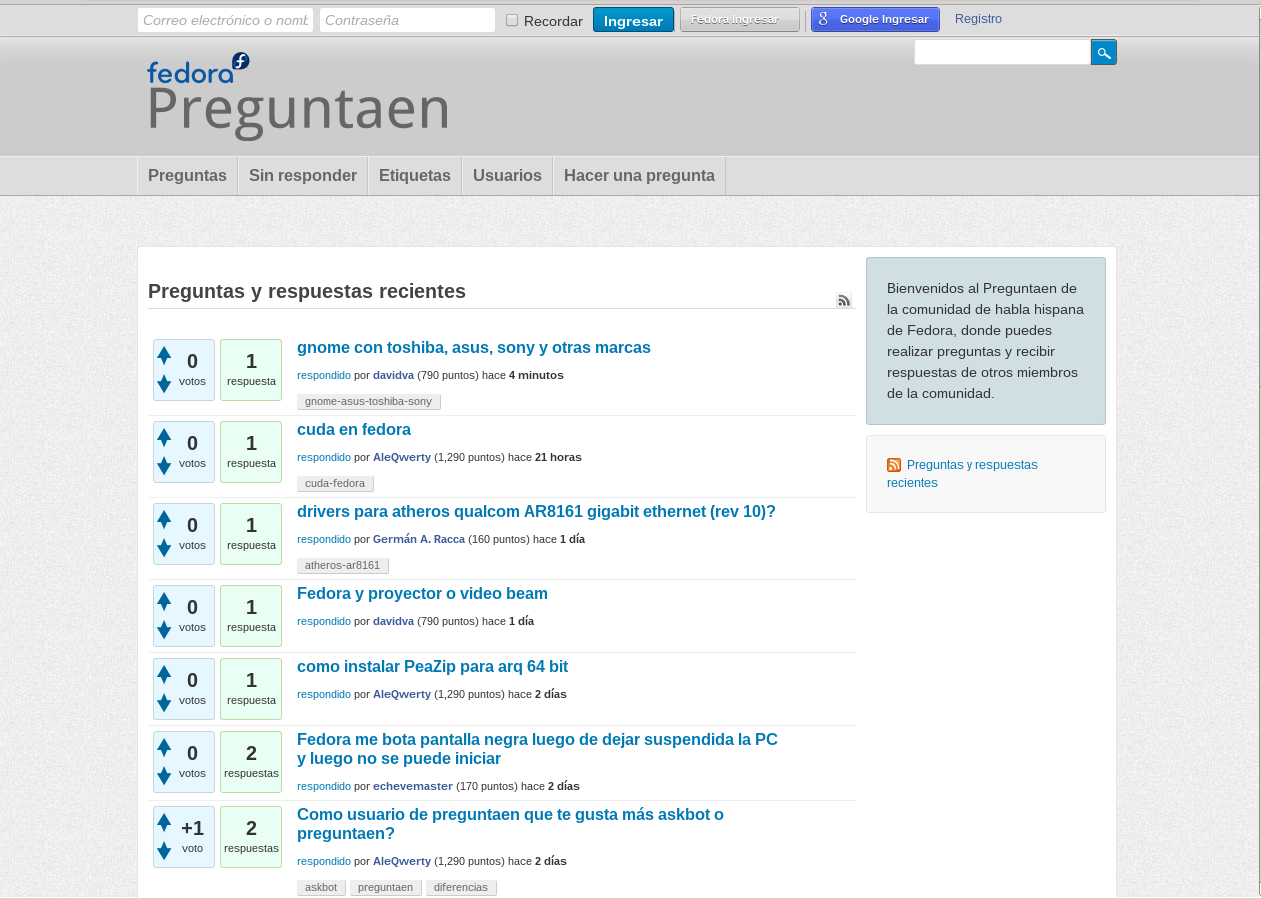Este artículo Lo hago para recordar que hay que poner a Mageia 3, hago notar que este es la versión reducida Dualarch de 700 megas esta trae solamente lo básico y nada mas así que si bajan la versión DVD les traerá mas cosas; este dualarch trae el escritorio LXDE por defecto.
Primeramente debemos debemos actualizar el sistema para hacerlo debemos ir al menú
menú -> Herramientas -> Herramientas del sistema -> configure su computador
Actualizamos el sistema luego debemos agregarle los repositorios para poder instalar algo útil ya que lo primero debemos actualizar la lista de repositorios como lo puse en el anterior artículo Instalar los repositorios aqui pongo las imagenes y en el link podeis ver el artículo con detalles.
Lo primero que debemos hacer es desmarcar las opciones
CD-ROM Core Release
CD-ROM Nonfree Release
debemos marcar los siguientes:
core Release
core updates
core backports
nonfree Release
nonfree Updates
nonfree Backports
Tainted Release
Tainted Updates
Tainted Backports
como se ve en la imagen, le damos "aceptar" y luego le damos salir o cerramos la ventana, regresaremos a la ventana anterior y nos vamos a instalar como esta marcado aquí
ahora ya podemos instalar mas libremente las aplicaciones que necesitemos, podemos instalar el browser que deseemos está opera en su versión mas moderna y firefox en versión algo mas antigua y de alli aconsejo instalar Chrome porque que es reciente y funciona bastante bien pero como dije instalemos primero el que esta en los repositorios para poder instalar Chrome desde el sitio de google
Instalar Chrome desde el sitio de google
Ahora desde los repositorios nos colocamos en buscar e instalar
calc (calculadora)
gnome-screenshot (para capturar pantalla)
gimp (manejo de fotografías e imágenes)
ahora yo le instalé un escritorio liviano XFCE y porque le puse ese si tenía LXDE porque al instalarle el XFCE ya me funcionaba el sonido en el que trae por defecto no se pero no pude hacerlo funcionar.
para instalarlo buscamos el paquete
Escritorio
task-xfce
y ya tendremos nuevo escritorio
Comunicación
google talk
Link de google talk
Desde los repositorios de mageia 3 podemos instalar skype así que buscamos y instalamos el paquete
get-skype
este paquete si tenemos sistema de 64bits el se encarga, tiene las librerías necesarias para instalarlo y luego lo descarga del sitio de skype.
Suite Officina
Ya se me olvidaba instalar LibreOffice, lo buscamos y lo instalamos marcando LibreOffice para nuestra arquitectura ya sea de 32 o 64bits.
Java
Si necesitamos que los navegadores usen algún complemento de java para paginas web debemos instalar el plugin de java para navegadores que sería.
Siempre en el instalador de software y con esto las paginas web funcionaran si tiene complementos o applets java.
icedtea-web
también recordar instalar java
Programación
si necesitamos programar en java podemos instalar netbeans del sitio de este entorno de programacion de su sitio
Descargar NetBeans de su sitio oficial
allí escogemos la distribución de Linux y veremos que tiene las 2 arquitecturas, al tenerlo descargado lo podemos instalar como esta en este
artículo
No necesité instalar flashPlayer porque con Chrome ya lo trae instalado así que no me hizo falta.
Pero si lo necesitamos lo que me gusta de mageia es que ya esta en los repositorios ya es mas facil que en otras distros solo ponemos flash en la aplicacion para instalar y quitar Aplicaciones y lo instalamos.
Podemos luego instalar los programas de deseemos como
Inkscape (para dibujo vectorial)
blender (animación y modelado 3D)
y así todo lo que deseemos.
Luego también podemos descargar el Driver de nuestra impresora y listo.